MODUL 1
PENGENALAN DELPHI 7.0
1.1 Lingkungan Kerja Delphi
Object Inspector
|
Unit Editor
|
Object Tree View
|
Form Designer
|
Component Palette
|
Ada 5 form penting
dalam lingkungan kerja Delphi, seperti yang ditunjukkan dalam gambar
yaitu Component Palette, Object Inspector, Object Tree View, Form
Designer, dan Unit Editor.
Component
Palette, disini terletak komponen-komponen yang akan digunakan dalam
membangun aplikasi, terdiri dari banyak Tabyang mana komponen ini bisa
ditambahkan lagi dari menu component, atau ditambahkan melalui aplikasi
pihak ketiga, contohnya Raize Component atau SUIPack. Untuk
menggunakannya cukup klik komponen yang diinginkan kemudian klik pada
Form Designer di Form yang diinginkan.
Object
Inspector, pada form ini terdapat 2 bagian atau Tab,
yaitu Properties dan Events. Tab Properties berisikan pengaturan
komponen, isinya tergantung pada komponen yang sedang
dipilih. Events berisikan daftar kejadian pemicu untuk komponen
melakukan perintah tertentu.
Object Tree
View, berisikan daftar komponen yang diletakkan pada Form Designer. Form
ini sangat berguna ketika sudah terlalu banyak komponen yang diletakkan
ataupun komponen sudah tertumpuk sehingga tidak terlihat, melalui form
ini akan mempermudah dalam mencari komponen.
Form Designer adalah ibarat kanvas tempat meletakkan komponen-komponen yang akan dipakai dalam aplikasi.
Unit Editor adalah
tempat mengisikan perintah-perintah yang akan digunakan dalam aplikasi,
setiap form akan memiliki 1 unit yang mana tiap unit berisikan perintah
yang dikelompokkan kedalam prosedur, jadi 1 form ada 1 unit seberapapun
banyaknya komponen yang digunakan.
1.2 Praktek I
Susunlah komponen Delphi seperti berikut:
Sebagai
mana kita ketahui rumus menghitung luas persegi panjang adalah
Luas=panjang*lebar, dan rumus menghitung keliling adalah
Keliling=2*(p+l), nah kita punya edit1 sebagai panjang, edit2 sebagai
lebar maka untuk menghitung luas kurang lebih adalah :
edit3.text:=edit1.text*edit2.text
yang
maksudnya adalah isi teks pada edit3 adalah perkalian dari teks pada
edit1 dan edit2, akan tetapi karena text merupakan tipe data String dan
tidak bisa dlakukan perkalian maka perlu ada konversi dari String ke
Integer (StrToInt) maka kita buat dulu variabel panjang dan lebar yang
bertipe data Integer, pada tombol luas klik 2x dan isi seperti ini
procedure TForm1.Button1Click(Sender: TObject);
var panjang,lebar,luas:Integer;
begin
panjang:=StrToInt(Edit1.Text);{mengubah teks pada edit kedalam variabel integer panjang}
lebar:=StrToInt(Edit2.Text);
luas:=panjang*lebar; {rumus menghitung luas}
Edit3.Text:=IntToStr(luas);{ menampilkan luas ke edit3}
end;
maka ketika aplikasi dijalankan kita isi panjang dan lebar kemudian klik tombol luas maka akan tampil seperti berikut
1.3 Tugas I
1. Isi coding untuk tombol keliling
2. File apa saja yang tercipta ketika menyimpan program diatas
MODUL 2
PERCABANGAN
2.1 Prinsip Percabangan
Percabangan dalam Delphi sebagaimana dalam Pascal memiliki sintaks sebagai berikut:
If kondisi then pernyataan;
If kondisi then
Pernyataan1
Else
Pernyataan2;
If kondisi1 then
Pernyataan1
Else if kondisi2 then
Pernyataan2
Else
Pernyataan3;
Perlu diperhatikan adalah titik koma pada sintaks if hanya satu dan terletak diakhir sintaks, kecuali ketika ada lebih dari 1 pernyataan dalam satu kondisi maka sintaksnya adalah sebagai berikut:
If kondisi1 then
Begin
Pernyataan1;
Pernyataan2;
End
Else if kondisi2 then
Begin
Pernyataan3;
Pernyataan4;
End
Else
Begin
Pernyataan5;
Pernyataan6;
End;
2.2 Praktek II
Buat aplikasi baru dengan komponen seperti pada gambar:
1. Label 3 Buah
2. Edit 2 Buah
3. Button 3 Buah
No
|
Komponen
|
Properties
|
Value
|
1
|
Label1
|
Caption
|
Nama
|
Font Size
|
10
| ||
2
|
Label2
|
Caption
|
Nilai
|
Font Size
|
10
| ||
3
|
Label3
|
Caption
|
(kosongkan)
|
Font Size
|
10
| ||
4
|
Edit1
|
Text
|
(kosongkan)
|
5
|
Edit2
|
Text
|
(kosongkan)
|
6
|
Button1
|
Caption
|
Proses
|
7
|
Button2
|
Caption
|
Baru
|
8
|
Button3
|
Caption
|
Keluar
|
Tombol Proses akan
berisi proses pengubahan nilai angka menjadi nilai huruf, tombol baru
untuk membersihkan edit, dan tombol keluar untuk menutup aplikasi.
procedure TForm1.Button1Click(Sender: TObject);
var nilai:integer;
begin
nilai:=strtoint(edit2.Text);
if nilai<40 then
label3.Caption:='E'
else if nilai<55 then
label3.Caption:='D'
else if nilai<70 then
label3.Caption:='C'
else if nilai<80 then
label3.Caption:='B'
else if nilai<=100 then
label3.Caption:='A'
else
label3.caption:=’Error’;
end;
procedure TForm1.Button2Click(Sender: TObject);
begin
edit1.Clear;
edit2.Text:='';
label3.Caption:='';
end;
procedure TForm1.Button3Click(Sender: TObject);
begin
application.Terminate;
end;
2.3 Tugas II
Tambahkan satu buah label sebagai keterangan dengan ketentuan:
Nilai<40 = Sangat Kurang
Nilai<55 = Kurang
Nilai<70 = Cukup
Nilai<80 = Baik
Nilai<=100 = Sangat Baik
MODUL 3
PERCABANGAN (2)
3.1 Percabangan Untuk Berbagai Macam Komponen
Percabangan dapat
digunakan sebagai control berbagai macam komponen dalam Delphi, misalnya
pada combobox, radiobutton, dan checkbox.
ComboBox digunakan
untuk memilih SATU data dari banyak item yang bersifat teks, yang mana
itemnya lebih mudah untuk ditambahkan nantinya tanpa harus membongkar
projek, item bisa diisi melalui properties ataupun bersumber dari
database. Kontrolnya bisa berupa itemindex atau text langsung. Contoh
pada pemilihan pendidikan terakhir, ‘SD Sederajat’, ‘SMP Sederajat’ ,
‘SMA Sederajat’, ‘D1’, ‘D2’, ‘D3’, ‘S1’, ‘S2’, dan ‘S3’.
CheckBox digunakan
untuk memilih BANYAK data dari item, yang mana mencentang salah satu
item tidak akan menghapus centang di item lainnya asalkan berada dalam
satu GroupBox, kecuali untuk kasus tertentu. Kontrol yang digunakan
adalah checkbox1.checked:=[Boolean True/False]. Contohnya pada data
Kelengkapan Berkas, misalnya ada 3 checkbox yang isinya adalah
‘Ijazah’, ‘SKCK’, ’Transkrip Nilai’.
RadioButton sama
seperti combobox yang digunakan untuk memilih SATU data dari banyak
item, begitu salah satu item dipilih maka item lain tidak terpilih,
hanya saja RadioButton biasanya digunakan untuk data yang lebih sedikit
dan lebih susah untuk menambahkan itemnya tanpa membongkar projeknya dan
diletakkan dalam satu RadioGroup. Kontrolnya berupa
RadioGroup1.itemindex:=[Integer]. Contohnya pada pemilihan Jenis
Kelamin, item RadioGroup adalah ‘Laki-laki’ dan ‘Perempuan’.
3.2 Praktek III
Buat form seperti diatas, combobox harus fixed, checkbox dalam groupbox, radiobutton dalam radiogroup.
Combobox1 -> Properties -> Style = CsOwnerDrawFixed
Combobox1 -> Properties -> Items = {isi itemnya}
GroupBox1 -> Letakkan CheckBox1, CheckBox2, dan CheckBox3
CheckBox1 -> Properties -> Caption = D
CheckBox2 -> Properties -> Caption = E
CheckBox3 -> Properties -> Caption = F
RadioGroup1 -> Properties -> Items = {isi itemnya}
DateTimePicker1 -> Properties -> Format = dd-MMM-yyy
Button1 -> Properties -> Caption = Proses
Button2 -> Properties -> Caption = Bersih
procedure TForm1.FormShow(Sender: TObject);
begin
memo1.Clear;
combobox1.ItemIndex:=-1;
checkbox1.Checked:=false;
checkbox2.Checked:=false;
checkbox3.Checked:=false;
radiogroup1.ItemIndex:=-1;
datetimepicker1.DateTime:=now;
end;
procedure TForm1.Button2Click(Sender: TObject);
begin
formshow(sender);
end;
procedure TForm1.Button1Click(Sender: TObject);
var a,b:string;
begin
a:='';
if checkbox1.Checked=true then
a:=a+checkbox1.Caption;
if checkbox2.Checked=true then
a:=a+checkbox2.Caption;
if checkbox3.Checked=true then
a:=a+checkbox3.Caption;
b:='';
if radiogroup1.Itemindex=-1 then
b:=''
else if radiogroup1.Itemindex=0 then
b:='G'
else if radiogroup1.itemindex=1 then
b:='H'
else
b:='I';
memo1.Lines.Add(formatdatetime('dd-MMM-yyy',datetimepicker1.datetime)+' - '+combobox1.Text+' '+a+' '+b);
end;
3.3 Tugas III
Buatlah sebuah VALIDASI, apabila yang akan tampil adalah huruf ‘B H’ atau ‘B F’ maka tampilkan pesan “SENSOR !!”
MessageDlg(‘SENSOR !!’,mtWarning,[mbOK],0);
Petunjuk:
Pada kedua kasus diatas, ketika ditekan tombol Proses maka akan tampil Dialog Warning
MODUL 4
PEMROGRAMAN BASIS DATA
4.1 Koneksi Delphi ke Ms Access dengan ADO
Program Ms Access
sebagai aplikasi pembangun basis data bisa dikoneksikan dan dikontrol
menggunakan Delphi. Dengan dikontrol Delphi aplikasi basis data bisa
dibuat dengan tampilan lebih baik dan dikendalikan validasinya sehingga
meminimalisir kemungkinan terjadinya kesalahan (error).
Agar Delphi dan
Access bisa terhubung, bisa digunakan komponen ADOConnection dari
tab ADO, sedangkan untuk mengakses tabelnya ada banyak teknik, bagi yang
sudah terbiasa menggunakan Query bisa memakai ADOQuery, bagi yang belum
terbiasa bisa juga menggunakan ADOTable atau ADODataset.
ADODataset
|
ADOTable
|
ADOQuery
|
ADOConnection
|
Untuk komponen
juga ada bermacam-macam teknik, bisa menggunakan komponen yang sudah
diajarkan, atau bisa juga menggunakan komponen yang terhubung langsung
dengan basis data, komponen ini terletak pada tab Data Control.
Tiap
ADOTable/ADODataset/ADOQuery dihubungkan dengan ADOConnection, sedangkan
untuk komponen sebelum dihubungkan dengan ADOTable/ADODataset/ADOQuery
harus melalui komponen DataSource yang berada di tab Data Access.
Untuk praktikum 4 akan menggunakan ADOTable dan komponen dari tab Data Control.
4.2 Praktek IV
1. Buat folder Perpus.
2. Jalankan Program Microsoft Access
3. Buat Database Baru
4. Pilih folder tempat meletakkan file tersebut, dalam hal ini letakkan di folder Perpus yang sudah dibuat tadi.
5. Isi
nama file database, misalnya DBPerpus kemudian ganti tipe filenya
menjadi Microsoft Office Access Databases (2002-2003) format (*.mdb),
karena Delphi hanya membaca format *.mdb, kemudian create
6. Klik tombol Design View (untuk membuat table berikutnya bisa klik tab Create lalu pilih Table)
7. Isi nama tabelnya TBuku
8. Isi fieldnya seperti berikut
Field Name jangan menggunakan spasi, Field Size isi dibawah, Description boleh ditulis boleh tidak.
9. Save lalu tutup Microsoft Access.
10. Buka Delphi
11. Untuk memulai mebuat program maka kita harus terlebih dahulu membuat projectnya.
File –> new –> application
12. Kemudian
File –> Save Project As.. simpan unit1 menjadi uBuku.pas, unit ini
nantinya akan dipakai untuk form master buku, untuk menyimpan project,
dan simpan dengan nama Perpus.dpr dan harus satu folder dengan database
berada.
13. Menu File -> New -> Data Module -> ganti name menjadi DM
14. Pasang Komponen ADOConnection di Data Module
15. Klik 2x (Double Click) ADOConnection maka akan tampil
16. Klik Build maka akan tampil
Pilih Microsoft
Jet 4.0 OLE DB Provider -> Next, ketik nama file database tadi
DBPerpus.mdb -> OK, Bisa dicoba Test Connection dulu untuk memastikan
bahwa database sudah terkoneksi, jika masih error pastikan Project
Delphi berada dalam satu folder dengan file DBPerpus.mdb.
17. Atur Properties pada ADOConnection
Komponen
|
Properties
|
Value
|
Keterangan
|
ADOConection
|
Name
|
CON
|
Mengubah nama menjadi ‘CON’
|
Login Prompt
|
False
|
Agar tidak ditanyakan User dan Pass
| |
Connected
|
true
|
Status ‘Terkoneksi’
|
18. Save, simpan dengan nama UDM.pas
19. Kembali
ke Form1, File -> Use Unit (Alt+F11) -> Pilih UDM, ini untuk
menghubungkan dengan Data Module yang sudah dibuat tadi, kemudian atur
propertiesnya
Komponen
|
Properties
|
Value
|
Keterangan
|
Form1
|
Name
|
FBuku
|
Mengubah nama menjadi ‘FBuku’
|
Caption
|
Data Buku
|
Tampil tulisan ‘Data Buku’
|
20. Tambahkan
ADOTable (Tab ADO), Data Source (Tab Data Access), 5 buah Label (Tab
Standard), 4 DBEdit (Tab Data Controls), 1 DBGrid (Tab Data Controls), 6
Button (Tab Standard)
21. Atur properties dan values-nya
Komponen
|
Properties
|
Value
|
Keterangan
|
ADOTable1
|
Connection
|
DM.CON
|
Menghubungkan
dengan ADOConnection (CON) di Data Module (DM), diisi dengan diketik,
jika terjadi error buka (Shift+F12) dulu DM nya kemudian kembali ke
FBuku
|
Name
|
ADOTBuku
|
Mengganti nama
| |
Table Name
|
TBuku
|
Pilih Table yang akan diakses
| |
Active
|
True
|
Mengaktifkan table yang diakses
| |
DataSource1
|
Name
|
DSBuku
|
Mengganti nama
|
DataSet
|
ADOTBuku
|
Menghubungkan dengan ADOTable
| |
DBEdit1
|
Name
|
EdKodeBuku
|
Mengganti nama
|
DataSource
|
DSBuku
|
Menghubungkan dengan DS
| |
DataField
|
KodeBuku
|
Memilih Field
| |
DBEdit2
|
Name
|
EdJudulBuku
|
Mengganti nama
|
DataSource
|
DSBuku
|
Menghubungkan dengan DS
| |
DataField
|
JudulBuku
|
Memilih Field
| |
DBEdit3
|
Name
|
EdPengarang
|
Mengganti nama
|
DataSource
|
DSBuku
|
Menghubungkan dengan DS
| |
DataField
|
Pengarang
|
Memilih Field
| |
DBEdit4
|
Name
|
EdTahun
|
Mengganti nama
|
DataSource
|
DSBuku
|
Menghubungkan dengan DS
| |
DataField
|
Tahun
|
Memilih Field
| |
DBGrid1
|
Name
|
GBuku
|
Mengganti nama
|
DataSource
|
DSBuku
|
Menghubungkan dengan DS
| |
Label1
|
Name
|
Status
|
Akan digunakan sebagai pembeda antara ‘Simpan Tambah’ dan ‘Simpan Ubah’
|
Visible
|
False
| ||
Label2
|
Caption
|
Kode Buku
| |
Label3
|
Caption
|
Judul Buku
| |
Label4
|
Caption
|
Pengarang
| |
Label5
|
Caption
|
Tahun
| |
Button1
|
Name
|
bTambah
| |
Caption
|
TAMBAH
| ||
Button2
|
Name
|
bUbah
| |
Caption
|
UBAH
| ||
Button3
|
Name
|
bSimpan
| |
Caption
|
SIMPAN
| ||
Button4
|
Name
|
bHapus
| |
Caption
|
HAPUS
| ||
Button5
|
Name
|
bBatal
| |
Caption
|
BATAL
| ||
Button6
|
Name
|
bTutup
| |
Caption
|
TUTUP
|
22. Coba Jalankan (Run/F9), jika terjadi error seperti berikut
Jangan Panik.. Klik OK Kemudian pada menu Run -> Program Reset (Ctrl+F2),
Lalu Project -> Options (Shift + Ctrl + F11)
Geser (Drag) DM ke atas FBuku, kemudian OK, Coba Jalankan Lagi
23. Isi Tombol bTambah : ADOTBuku.append;
24. Isi Tombol bUbah : ADOTBuku.edit;
25. Isi Tombol bSimpan : ADOTBuku.post;
26. Isi Tombol bHapus : ADOTBuku.delete;
27. Isi Tombol bBatal : ADOTBuku.cancel;
28. Isi Tombol bTutup : close;
29. Jalankan
4.3 Tugas IV
1. Kesalahan apa saja yang anda alami pada saat menjalankan (F9) praktikum diatas?
2. Kesalahan apa saja yang terjadi pada saat Form anda gunakan?
3. Jelaskan
Bagaimana seharusnya jalannya Form Buku diatas, misalkan awal tampilnya
harusnya bagaimana, ketika suatu tombol di klik harusnya bagaimana, apa
apa saja yang harusnya tidak diaktifkan, dan seterusnya !!


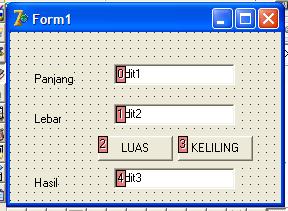
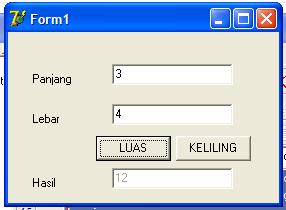

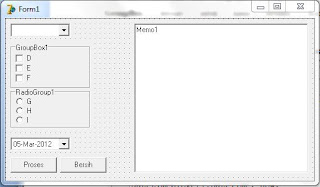



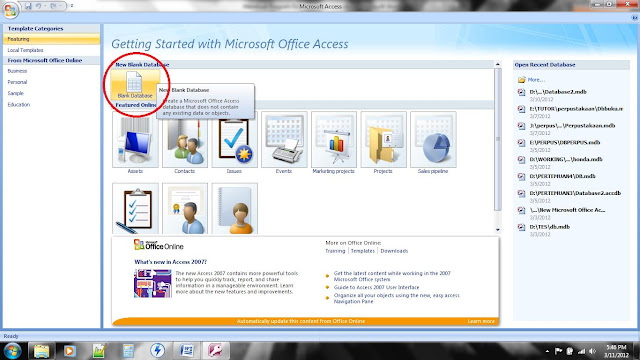
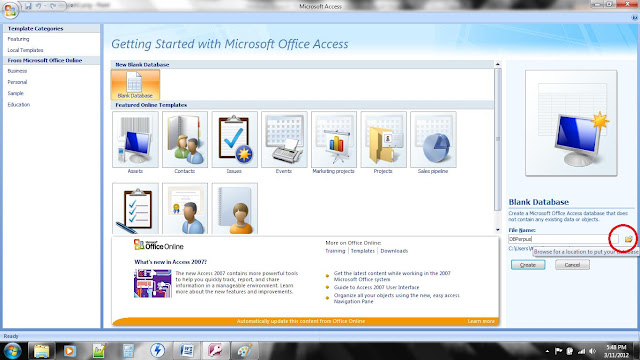
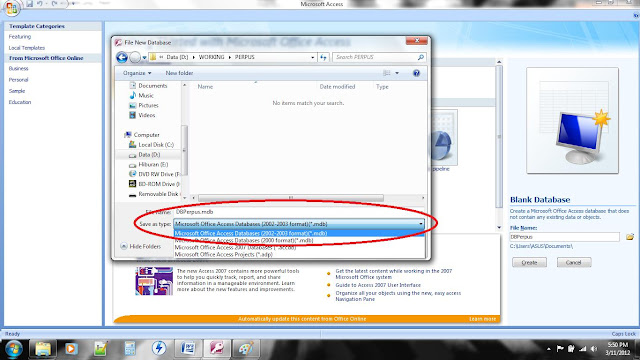

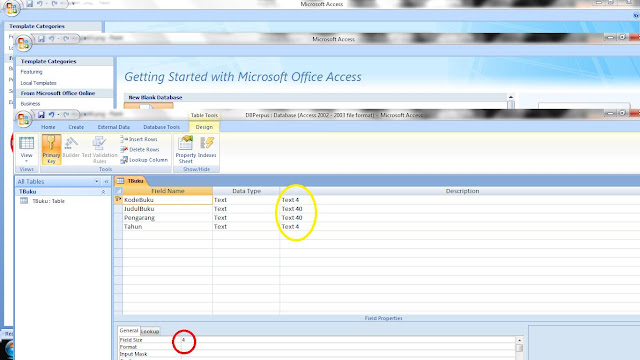
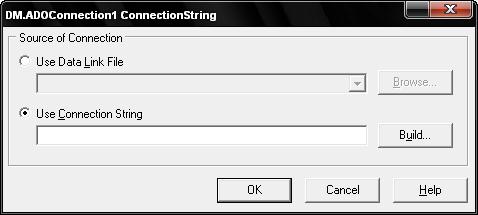

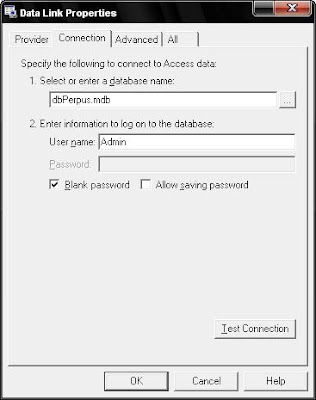
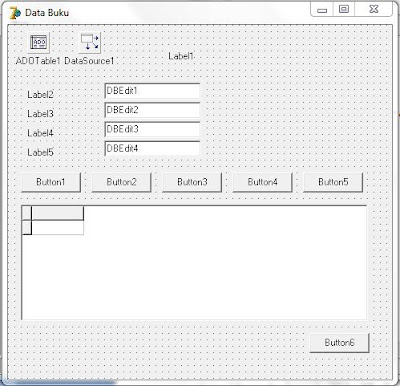
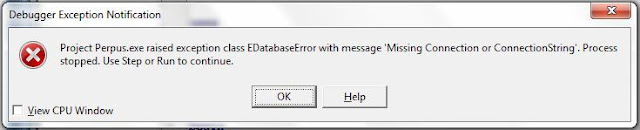
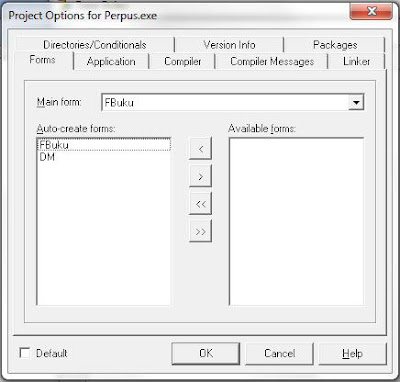









0 komentar:
Posting Komentar